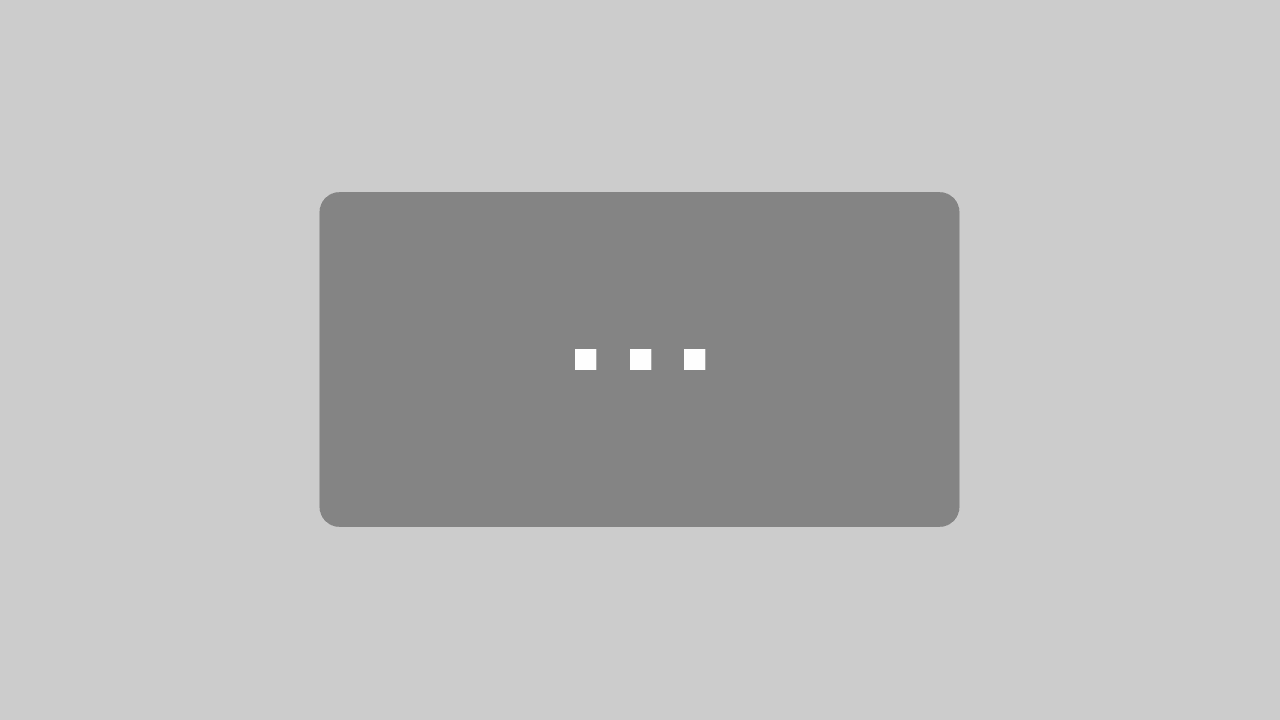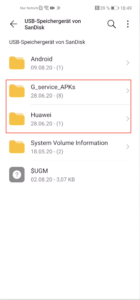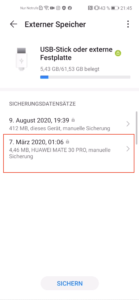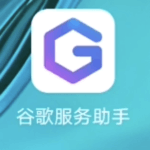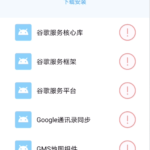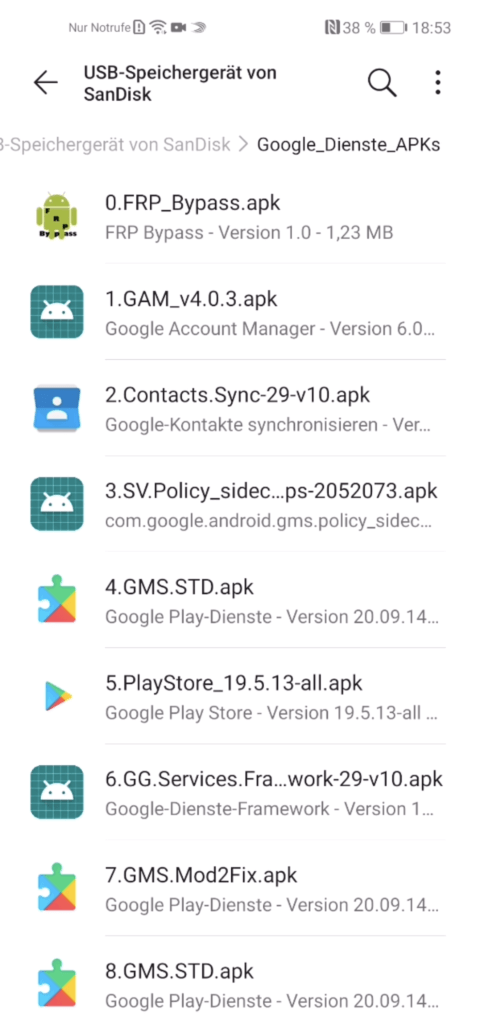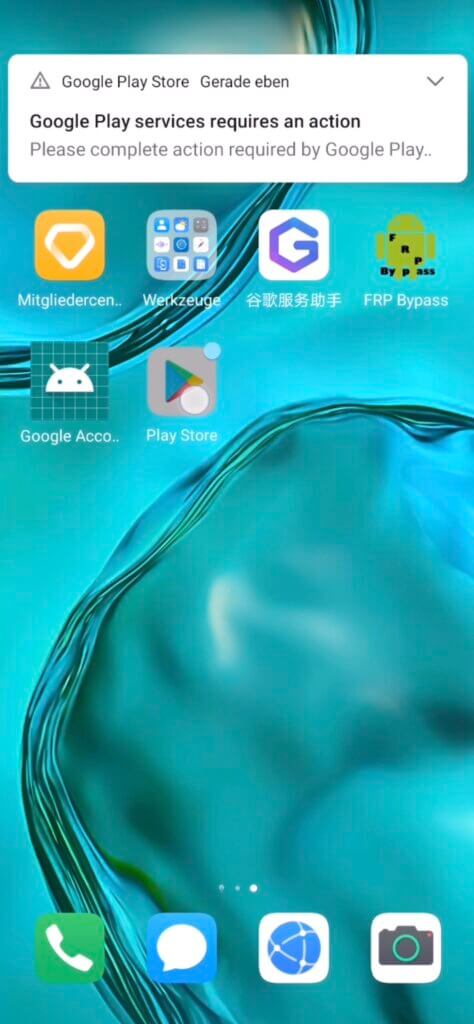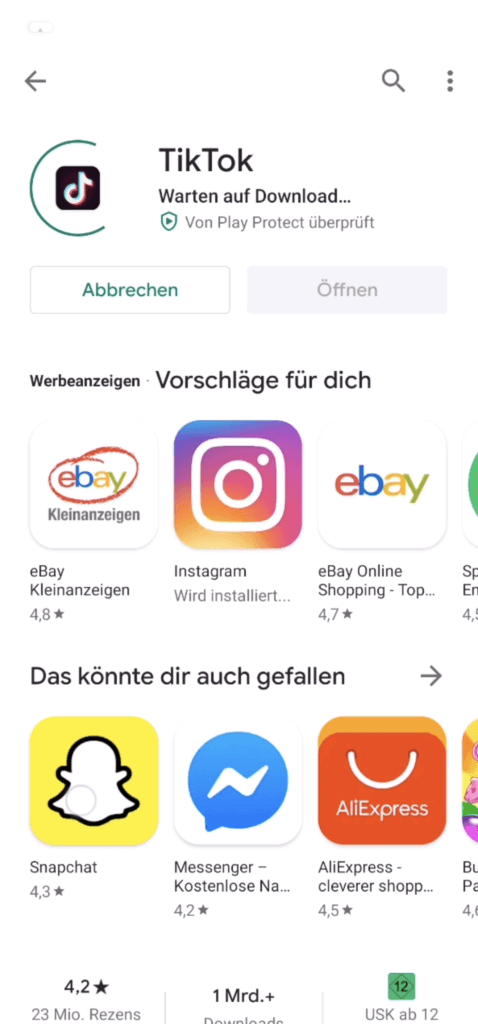Um den Google PlayStore nachträglich auf einen Huawei (ab der P 40 Serie) zu installieren ist leider ein wenig Aufwand nötig.
Hinweis: Diese Anleitung ist nicht mehr aktuell. Bitte nutzt den folgenden Beitrag
!!Bitte beachte die Hinweise am Ende dieser Anleitung!!
Als erstes macht Ihr am Besten eine Datensicherung. Diese kann über die Cloud erfolgen oder auf dem PC oder USB Stick.
Dazu geht Ihr unter -> Einstellungen -> System & Aktualisierungen -> Sichern & wiederherstellen -> Datensicherung
Um den PlayStore nutzen zu können Benötigt Ihr einige Dateien. Diese Dateien könnt Ihr unter folgenden Link runter laden:
https://c.gmx.net/@* sollte der Link nicht mehr aktuell sein schaut ab besten bei https://www.gizchina.com* vorbei ob sich dieser geändert hat.
*Das Laden dieser Dateien erfolgt auf eigne Gefahr! Ich konnte die Quelle nicht ausreichend Prüfen.
Diese Dateien müsst ihr endpacken und ladet die am besten auf einem USB C Stick. Diesen könnt Ihr dann als externen Speicher am Telefon nutzen.
Einen passenden Stick findet ihr unter folgenden Link:
Klicken Sie auf den unteren Button, um den Inhalt von ws-eu.amazon-adsystem.com zu laden.
Hier befinden sich jetzt zwei Verzeichnisse die Ihr beide nacheinander benötigt. Anschauen könnt Ihr Euch die über die Datei App auf dem Telefon.
Als erste setzt Ihr jetzt bitte das Datum zurück. Das geht über -> Einstellung -> Datum & Urzeit -> Automatisch abwählen und ein Datum aus 2013 eingeben.
Jetzt geht Ihr auf -> Einstellungen -> System & Aktualisierungen -> Sichern & wiederherstellen -> Datensicherung -> Externer Speicher -> USB Speicher
und wählt dort die geladene Datei aus:
Um die Datensicherung zu installieren müsst Ihr das Passwort „firlando234“ eingeben. Nach dem Ihr diese Hergestellt habt findet Ihr eine neue App auf dem Telefon.
Diese Bitte starten und die Fehlermeldungen ignorieren aber alle Eingaben Bestätigen. Bitte beachtet das Ihr eine bestehende Internetverbindung benötigt. Die App fängt an verschiedene Dateien zu laden bei. Auch hier die Fehler ignorieren.
Danach geht Ihr über die App Dateien in den zweiten Ordner und installiert manuell die App 0-5
Nach der Erfolgreichen Installation bitte wieder das Datum auf Automatisch stellen -> Einstellung -> Datum & Urzeit -> Automatisch anstellen.
Jetzt die installieret App „FRP Bypass“ öffnen und sich bei Google Anmelden. Dazu rechts oben auf die drei Punkte gehen und dort über den Browser anmelden nutzen.
Sollte die Anmeldung nicht gehen dann vom Stick die App 6 Installieren (Google Framework) Installieren. Bei meinen Test solltet Ihr die in jedem Fall immer mit installieren. Solltet Ihr erfolgreich sein trudeln die ersten Mitteilungen ein. Besonders häufig kommt die Meldung das der Google Play Service deine Hilfe braucht. Diese könnte Ihr aber ignorieren da wir diese noch beseitigen werden.
Jetzt solltet Ihr euch unter -> Einstellung -> Nutzer & Konten davon überzeugen ob Euer Google Konto angelegt wurde. Ist es angelegt habt Ihr bis jetzt alles richtig gemacht. Ist es nicht der Fall einfach die letzten beiden Schritte beginnend mit der Anmeldung über die App „FRP Bypass“ erneut starten.
Jetzt müssen wir die „Google Play Dienst“ App wieder entfernen dazu unter -> Einstellung -> Apps die App suchen und Deinstallieren.
Danach geht Ihr über die App Dateien wieder in den zweiten Ordner und installiert manuell die 7te App 7.GMS.Mod2Fix.apk was wiederum den „Google Play Dienst“ erneut installiert.
Jetzt öffnet Ihr zum ersten mal den „Play Store“ und installiert 6-8 Apps. Dabei ist es egal welche und ihr müsst auch nicht warten bist die geladen wurden.
Jetzt müssen wir die „Google Framework“ App Cache und Daten löschen. Dazu unter -> Einstellung -> Apps die Google App suchen dort werden dann drei angezeigt jetzt geht Ihr aber rechts oben auf die drei Punkt und klickt auf System Prozesse anzeigen. Jetzt wird in der Liste auch die „Google Framework“ App angezeigt diese auswählen und dort Cache und Daten löschen. Bitte beides bis dort 0 kb steht. Sollte das nicht klappen einfach einen Schritt zurück gehen und in einer anderen Reihenfolge erneut versuchen.
Jetzt das Telefon neu Starten!
Jetzt müssen wir die „Google Play Dienst“ App wieder entfernen dazu unter -> Einstellung -> Apps die App suchen und Deinstallieren.
Danach geht Ihr über die App Dateien wieder in den zweiten Ordner und installiert manuell die 8te App 8.GMS.STD.apk was wiederum den „Google Play Dienst“ erneut installiert.
Jetzt das Telefon nochmal neu Starten und der PlayStore sollte jetzt ohne Fehler funktionieren. Ist das nicht der Fall einfach die letzte Aktion erneut ausführen. Hilft das nicht die letzten beiden Aktionen.
Viel Spaß mit den Google Diensten.
Ein paar Hinweise die Euch das Leben noch einfacher machen:
Möchtet Ihr Apps oder Spiele nutzen die mit Euerm Google Account verbunden sind müsst Ihr euch mit diesem Account anmelden.
Die Installation eines zweiten Google Kontos ist nicht möglich. Ein Beispiel: Ihr Spielt „Pokemon Go“ über einen Google Konto. Wollt Ihr das Spielen müsst Ihr diese Konto nutzen!!
Die Nutzung eines neuen Google Kontos kann zu Fehlermeldungen führen.
Nicht alle Push-Benachrichtigungen gehen. Bei Apps die den Google-Services-Framework nutzen gehen die Push-Benachrichtigungen.
Diese Anleitung funktioniert mit folgenden Telefonen:
- HUAWEI P40
- HUAWEI P40 Pro
- HUAWEI P40 Pro+
- HUAWEI P40 Lite
- HUAWEI P40 Lite E
- HUAWEI Mate 30 Pro
- HUAWEI Mate Xs
Leider nicht mit dem:
- HUAWEI P40 Lite | 5G